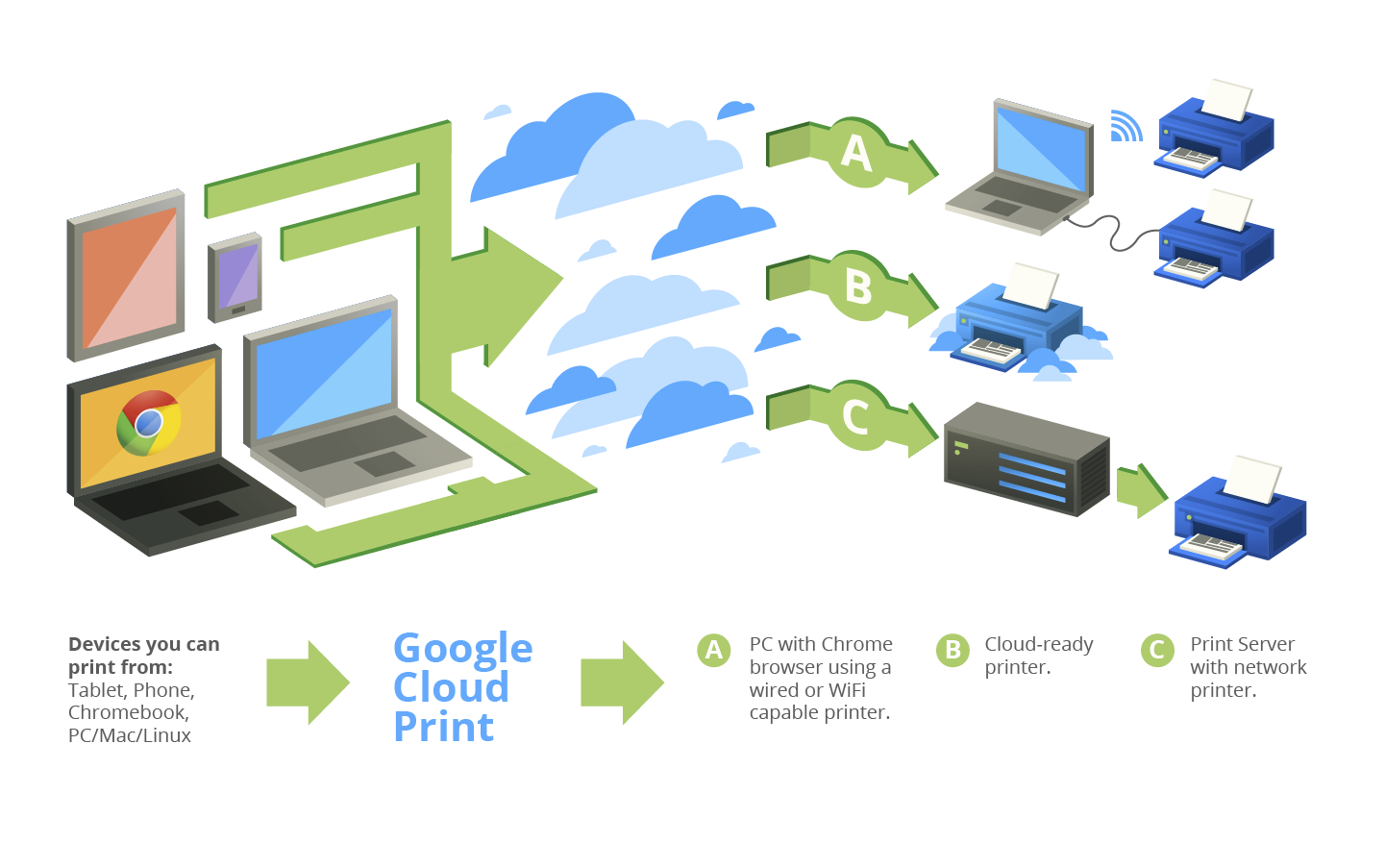
Bilgisayarınıza bağlı olan herhangi bir yazıcı ile tüm cihazlarınızdan göndereceğiniz çıktıları kolaylıkla alabilirsiniz.
Google’un Cloud Print servisi ile ağ üzerinden erişim olanağı verip internet üzerinden çıktı almaya yarayan bir hizmet.
[dropshadowbox align=”none” effect=”perspective-right” width=”px” height=”px” background_color=”#29b3f1″ border_width=”1″ border_color=”#dddddd” ]Tablet veya telefonunuzdan direk usb aracılığıyla çıktı almak istiyorsanız buradaki yazımızı okuyabilirsiniz
[/dropshadowbox]
Aşamalar
Önce yazıcınızın bağlı olduğu bilgisayara Google Chrome Web tarayıcısını kurmanız gerekiyor.
Ayrıca Google hesabınızda olmalı (Gmail adresini kullanabilirsiniz.)
Not: Sistemin çalışması için bilgisayarınızın ve buna bağlı olan yazıcının açık olması şartı vardır.
Bilgisayarda Cloud Print özelliği açmak için Chrome’u açıp ve sağ üst köşedeki menüden Ayarlar’a girin.”Gelişmiş Ayarları Göster“e tıkladıktan sonra en alta inip Google Clount Print başlığı altındaki Yönet’e tıklayın.
[dropshadowbox align=”none” effect=”lifted-both” width=”auto” height=”” background_color=”#ffffff” border_width=”1″ border_color=”#dddddd” ]
[/dropshadowbox]
Şimdi “Yazıcı Ekle” diyerek bilgisayarınıza bağlı yazıcıyı işaretleyip Cloud Print’e ekleyin.
[dropshadowbox align=”none” effect=”lifted-both” width=”auto” height=”” background_color=”#ffffff” border_width=”1″ border_color=”#dddddd” ]
[/dropshadowbox]
Başka bilgisayardan çıktı almak istediğiniz zaman www.google.com/cloudprint adresine girip, gerekirse Google hesabınızla oturum açın.
Sol üstteki yazdır düğmesine ve ardından “Yazdırmak için dosya yükle”ye tıklayın. Bilgisayarınızdan bir dosya seçin. İsterseniz kağıt boyutu, renk, kopya sayısı gibi ayarları değiştirebilirsiniz.Yazdır komutu verdiğinizde en geç bir kaç dakika sonra belgeniz yazıcıdan çıkacaktır.
[dropshadowbox align=”none” effect=”vertical-curve-left” width=”auto” height=”” background_color=”#ffffff” border_width=”1″ border_color=”#dddddd” ]
Google Cloud Print tarafından desteklenen çok fazla uygulama var listeyi kontrol etmenizde fayda var. [/dropshadowbox]
[dropshadowbox align=”none” effect=”vertical-curve-left” width=”804px” height=”1044px” background_color=”#ffffff” border_width=”1″ border_color=”#dddddd” ]
[/dropshadowbox]
PrintShare ile devam etmek için bu adımları takip edebilirsiniz (indirmek için tıklayın)
Uygulamayı yükledikten sonra Ekran görüntülerindeki ayarları gözden geçirip aynısını yapınız.
Bu aşamada ise PrinterShare ile Cloud daki yazıcımıza erişeceğiz. Yazıcı hangi google hesabına ekliyse onun telefonumuzda hesaplar bölümünde eklenmiş olması işimizi kolaylaştırır.
[dropshadowbox align=”none” effect=”perspective-right” width=”px” height=”px” background_color=”#ffffff” border_width=”1″ border_color=”#dddddd” ]Yapılan bu adımlardan sonra başarılı bir çıktı almış olmanız gerekmektedir. Bire bir test edilmiştir.[/dropshadowbox]
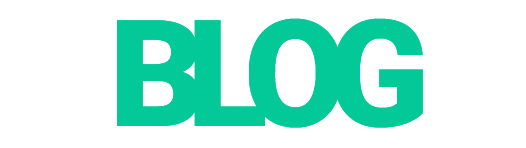
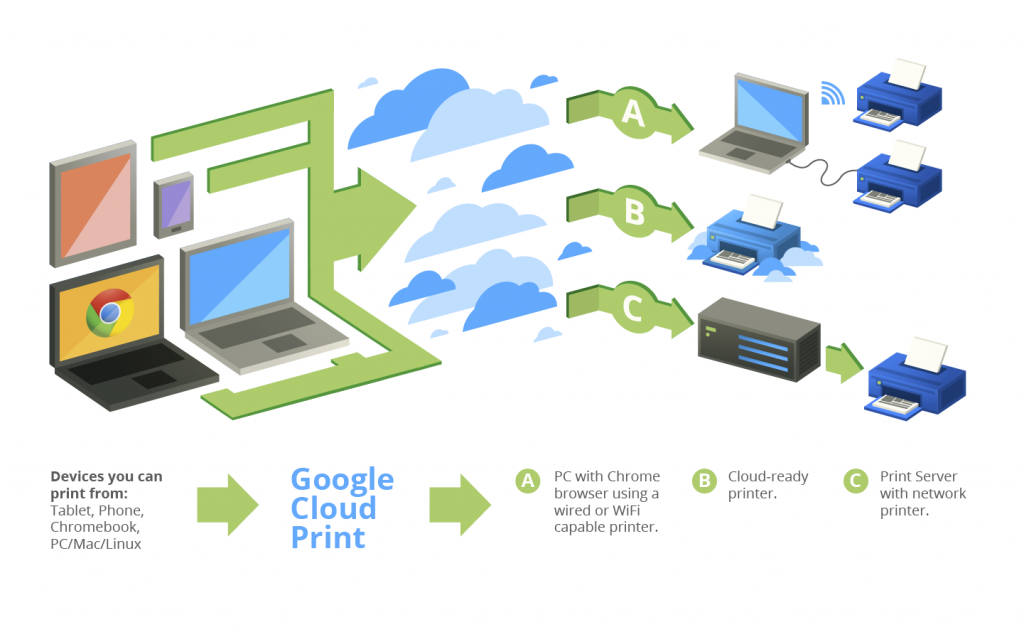
4 yorum
yani kısacası yazdır ekranındaki yazıcıyı printer share ile seçebiliyorum çalışıyor evet ama kısıtlı oda tamam. sadece printer share mantığıyla çalışabilecek bir sistem daha varmıdır alternatif ? google bulut olmuyor maalesef direk yazdır seçeneği mevcut.
Birde bu programı deneyebilir misiniz?
https://play.google.com/store/apps/details?id=com.flipdog.easyprint
vermiş olduğunuz bilgi için teşekkür ederim ancak bende printershare kullandım 20 sayfalık bir limit veriyor 🙁 sonra ücretli oluyor.. google print işlemini biliyorum fakat otomasyon programından çıktı almak istediğimde direkt olarak yazıcı çıktığı için belge olarak alamıyorum
Printer Share evet kısıtlı bir sürüm yalnız yukarıda da belirttiğim gibi çok fazla uygulama desteği mevcut alternatifleri deneyebilirsiniz, Ancak Otomasyon programından kastınızı anlayamadım ekran görüntüsü paylaşabilirseniz yardımcı olmaya çalışabilirim